| Nota: Antes de iniciar o procedimento, certifique-se de que você já ativou a sua conta de e-mail na plataforma do Google Apps. Caso tenha dúvidas sobre o processo acesse este artigo. |
Ressaltamos que:
- Este procedimento deverá ser realizado no lugar onde as DNS do seu domínio apontam. Se o seu domínio aponta para um plano de hospedagem que não pertence a UbaHost, entre em contato com o suporte do seu provedor para obter auxílio.
- Caso você tenha apenas o registro do domínio na UbaHost, ou um plano que não tenha cPanel como hospedagem WordPress ou plano Criador de Sites, será preciso abrir um chamado junto ao nosso suporte técnico avançado, para que nossos analistas realizem os apontamentos de e-mail para os serviços do Google Apps em seu domínio. Para saber como abrir o chamado clique aqui
| ATENÇÃO: Uma vez que o serviço de e-mails (envio e recebimento) relacionado a um determinado domínio é vinculado ao Google Apps, o mesmo passará a funcionar exclusivamente na plataforma do Google.
Lembre-se, caso você tiver domínios adicionais em um mesmo plano e estes não estiverem com o serviço de e-mails configurado no Google Apps, o mesmo funcionará no webmail da sua hospedagem. |
1. Efetue login em seu
cPanel;
2. Clique na opção
"Email" localizada na Area central do seu cpanel:
3. Clique em
"Entrada MX":
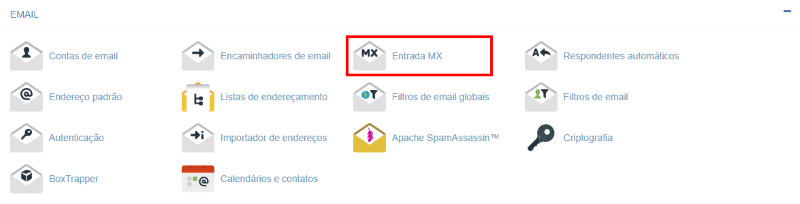 4.
4. Você será direcionado para a tela de entradas MX. Se tiver mais de um domínio adicionado ao plano, selecione o domínio em que deseja realizar a alteração e na aba
"Registros MX" clique na opção
"Remover" que está localizada ao lado de "mail.seudominio". Em seguida, confirme a operação clicando em
"Excluir":
 5.
5. Posteriormente, você deverá inserir os novos registros MX do Google Apps:
- Prioridade: 1 e Destino: aspmx.l.google.com
- Prioridade: 5 e Destino: alt1.aspmx.l.google.com
- Prioridade: 5 e Destino: alt2.aspmx.l.google.com
- Prioridade: 10 e Destino: alt3.aspmx.l.google.com
- Prioridade: 10 e Destino: alt4.aspmx.l.google.com
Faça um por vez, como na imagem abaixo, sempre inserindo o valor de
"Prioridade" no primeiro campo e o valor de
"Destino" no segundo campo. Em seguida clique em
"Add New Record":
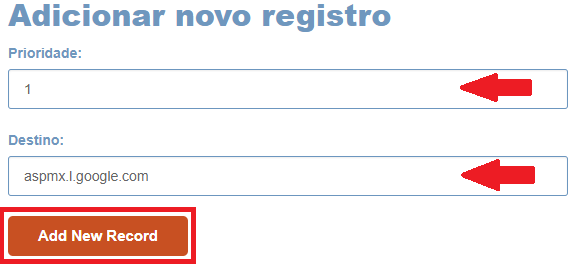
Ao fim da inserção dos 5 registros, as alterações deverão ficar dessa forma:
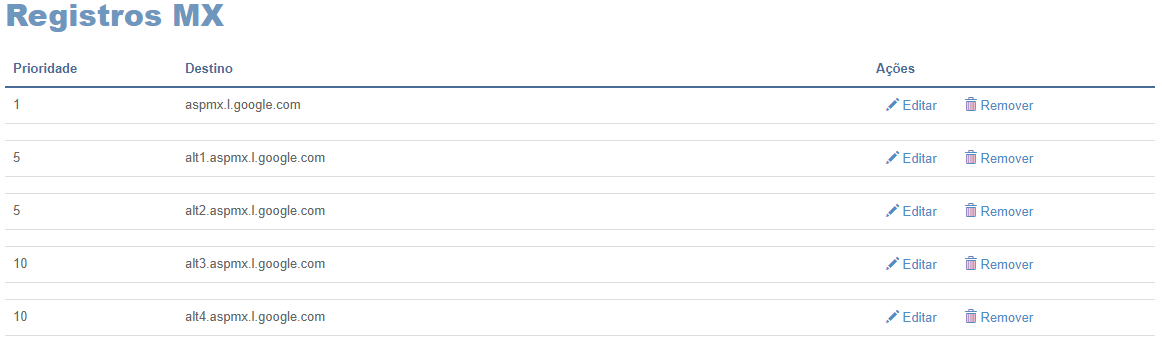 6.
6. Ainda nessa tela, na parte superior, você deverá marcar a opção
"Servidor de mensagens remoto" e logo após, clique em
"Alterar":
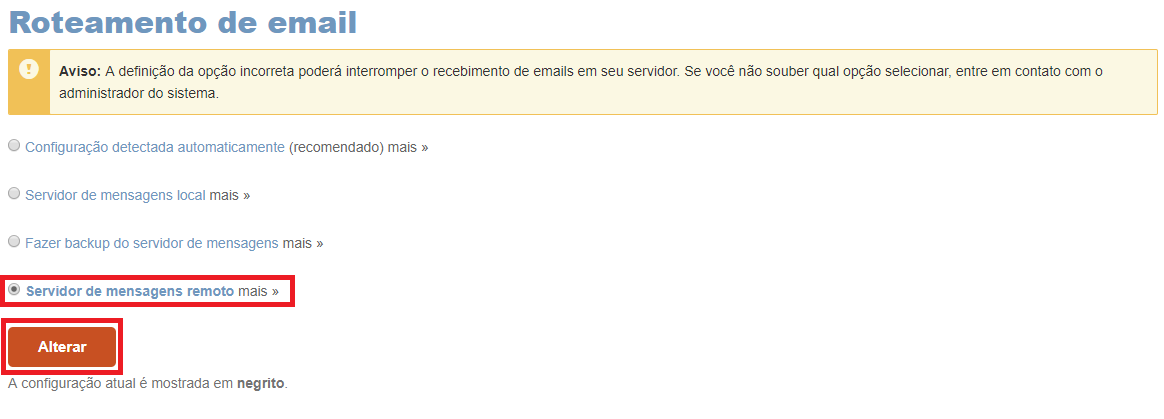
| Nota: Para que o serviço de e-mails do seu domínio funcione corretamente no Google Apps, em "Registros MX" deverão constar somente os registros do Google, como informado no passo5. |
7. Feito isso, clique na opção
"Domínios" localizad0 na Area central do seu cpanel:
8. Clique em
"Advanced Zone Editor":

| Nota: Fique atento aos próximos passos, pois você precisará inserir/modificar diversos dados. |
9. Na tela "Editor de zonas avançado" na parte
"Registros de arquivo de zona" procure pela linha cujo registro possui o valor "
v=spf1 a mx include:websitewelcome.com ~all", e clique sobre o ícone  no canto direito da tela:
no canto direito da tela:
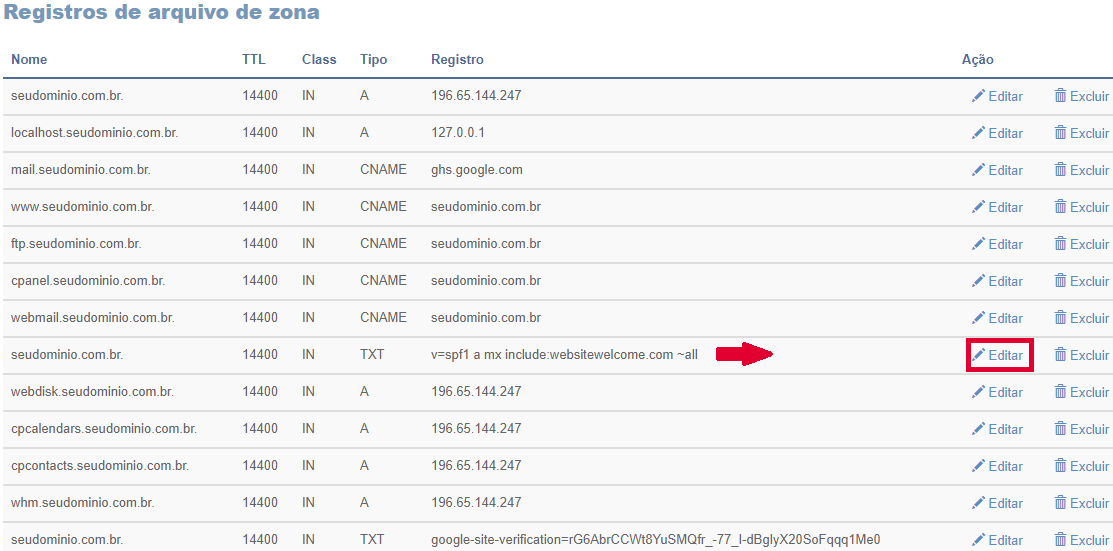 Em seguida, substitua o valor do campo "TXT Data" por "v=spf1 include:_spf.google.com ~all" (sem aspas). Para salvar as alterações, clique em "Editar registro":
Em seguida, substitua o valor do campo "TXT Data" por "v=spf1 include:_spf.google.com ~all" (sem aspas). Para salvar as alterações, clique em "Editar registro":
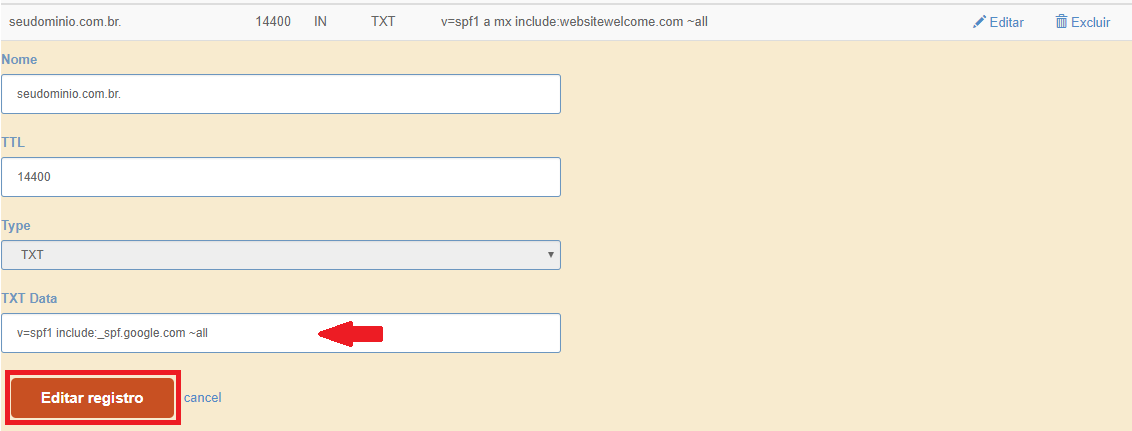 10.
10. Procure pela linha cujo nome é "mail.seudominio"
e clique sobre o ícone  no canto direito da tela:
no canto direito da tela:
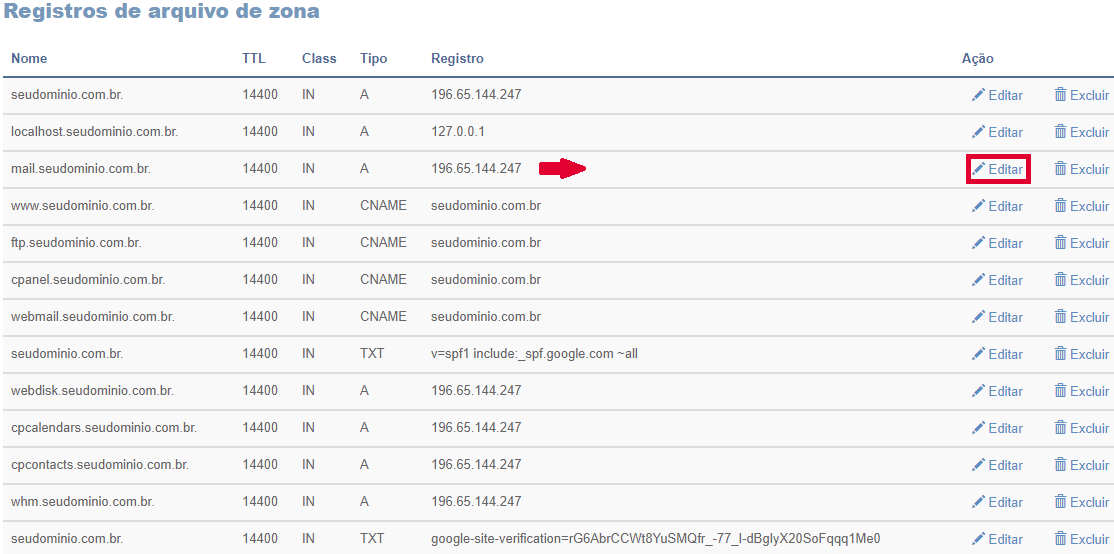 Em seguida defina o valor do campo "Type" para "CNAME" e no campo "CNAME" insira "ghs.google.com" (sem aspas). Para salvar as alterações, clique em "Editar registro":
Em seguida defina o valor do campo "Type" para "CNAME" e no campo "CNAME" insira "ghs.google.com" (sem aspas). Para salvar as alterações, clique em "Editar registro":
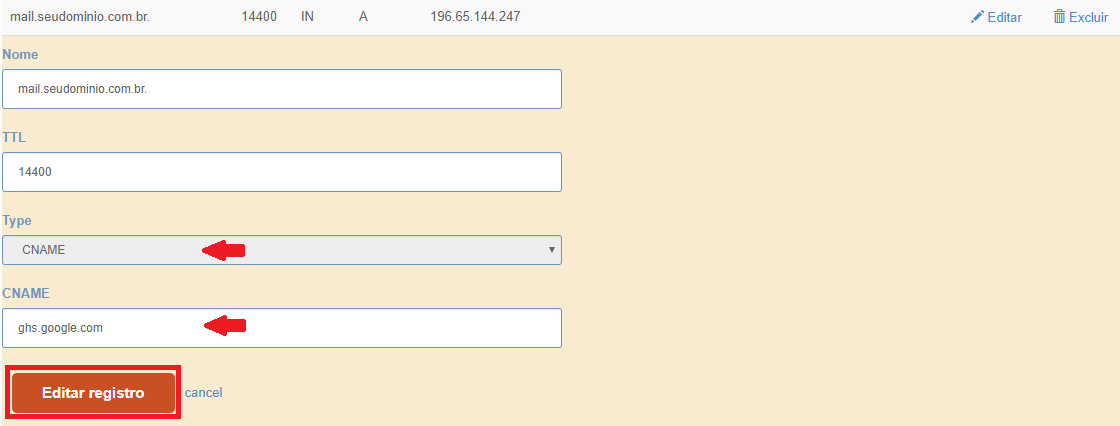 11. Nesse momento você deverá criar as entradas IMAP, POP e SMTP. É necessário cadastrar uma a uma, e para isso, ainda na mesma tela, na opção "Adicionar um registro", insira as informações como nas imagens abaixo:
IMAP:
11. Nesse momento você deverá criar as entradas IMAP, POP e SMTP. É necessário cadastrar uma a uma, e para isso, ainda na mesma tela, na opção "Adicionar um registro", insira as informações como nas imagens abaixo:
IMAP:
- Tipo: CNAME
- Nome: imap.seudominio.com.br
- TTL: 14400
- CNAME: imap.googlemail.com
Para salvar as alterações, clique em "Adicionar registro":
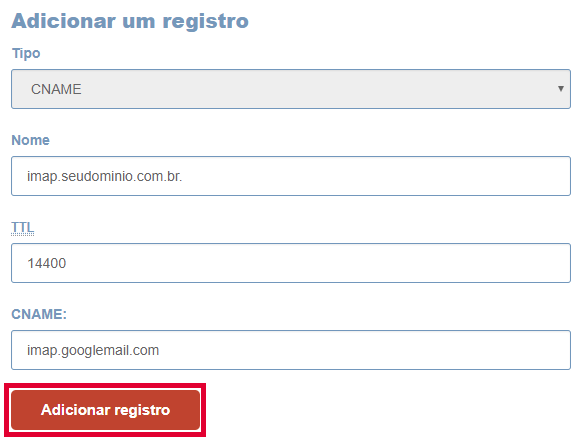 POP:
POP:
- Tipo: CNAME
- Nome: pop.seudominio.com.br
- TTL:14400
- CNAME: pop.googlemail.com
Para salvar as alterações, clique em "Adicionar registro":
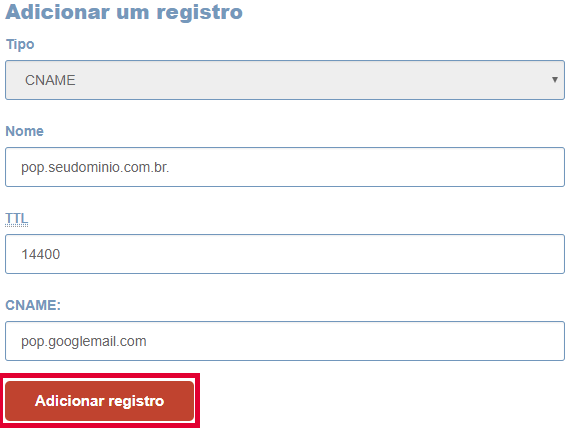 SMTP:
SMTP:
- Tipo: CNAME
- Nome: smtp.seudominio.com.br
- TTL: 14400
- CNAME: smtp.googlemail.com
Para salvar as alterações, clique em "Adicionar registro":
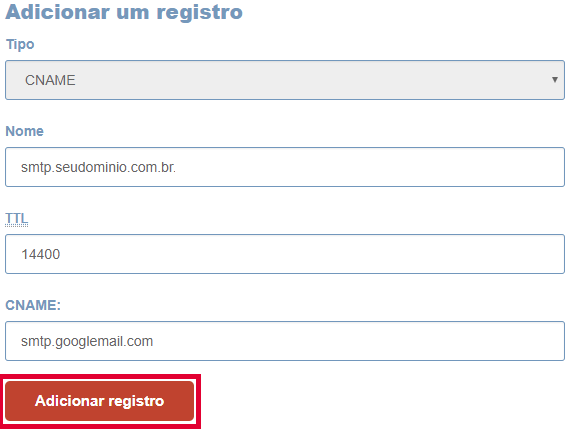 12. No final de todas as alterações realizadas nos passos anteriores, confira se está tudo certo, conforme as linhas em destaque na imagem abaixo:
12. No final de todas as alterações realizadas nos passos anteriores, confira se está tudo certo, conforme as linhas em destaque na imagem abaixo:
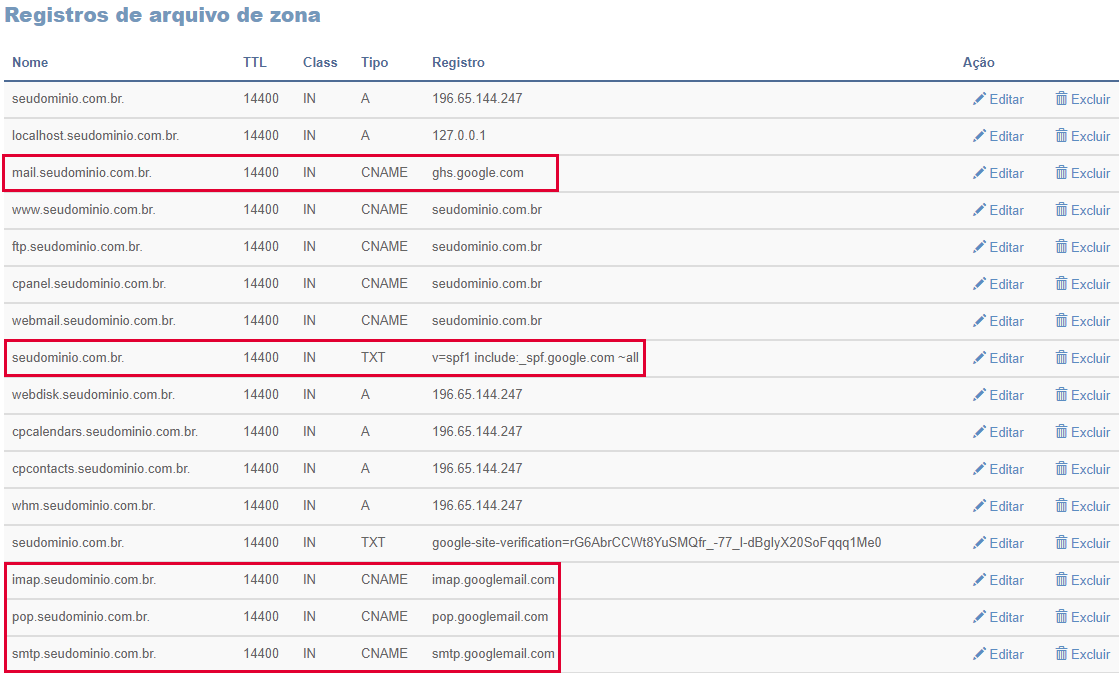
Pronto! Seu E-mail Profissional está vinculado ao seu domínio e pronto para uso através do Google Apps. Para acessar a plataforma de e-mails, basta fazer o login através
deste link.
| Nota: Se você tiver dúvidas em algum dos passos deste tutorial, não se preocupe! Contamos com um suporte técnico que pode te auxiliar. Para acessar o suporte clique aqui |
Dica: Se após os procedimentos acima você desejar sincronizar sua conta do Google Apps com outros clientes de e-mail, como o Microsoft Outlook e o Apple Mail
clique aqui e obtenha ajuda.
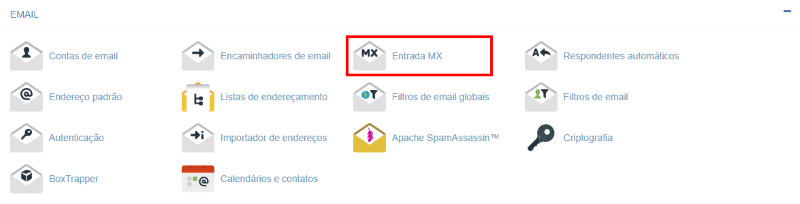 4. Você será direcionado para a tela de entradas MX. Se tiver mais de um domínio adicionado ao plano, selecione o domínio em que deseja realizar a alteração e na aba "Registros MX" clique na opção "Remover" que está localizada ao lado de "mail.seudominio". Em seguida, confirme a operação clicando em "Excluir":
4. Você será direcionado para a tela de entradas MX. Se tiver mais de um domínio adicionado ao plano, selecione o domínio em que deseja realizar a alteração e na aba "Registros MX" clique na opção "Remover" que está localizada ao lado de "mail.seudominio". Em seguida, confirme a operação clicando em "Excluir":
 5. Posteriormente, você deverá inserir os novos registros MX do Google Apps:
5. Posteriormente, você deverá inserir os novos registros MX do Google Apps:
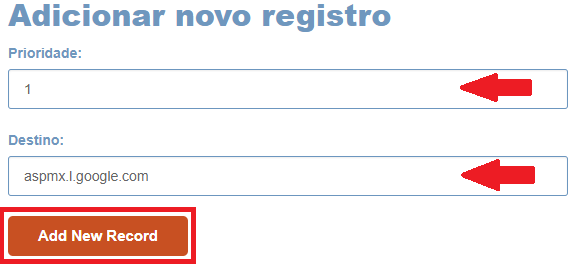 Ao fim da inserção dos 5 registros, as alterações deverão ficar dessa forma:
Ao fim da inserção dos 5 registros, as alterações deverão ficar dessa forma:
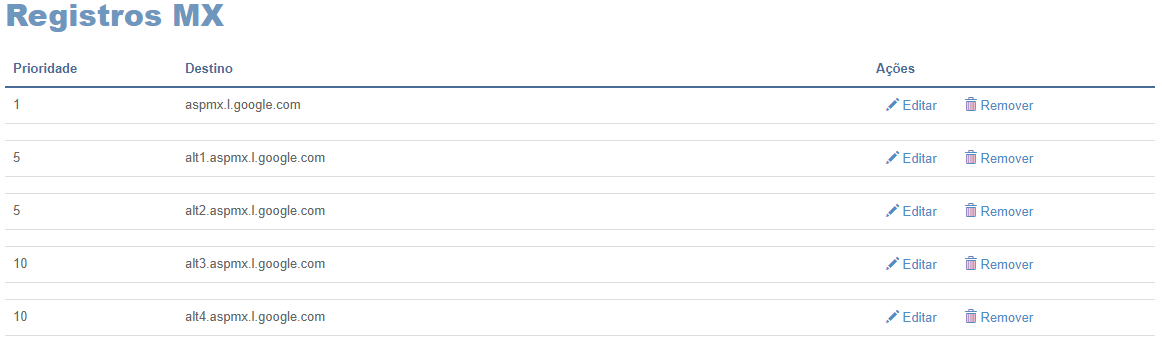 6. Ainda nessa tela, na parte superior, você deverá marcar a opção "Servidor de mensagens remoto" e logo após, clique em "Alterar":
6. Ainda nessa tela, na parte superior, você deverá marcar a opção "Servidor de mensagens remoto" e logo após, clique em "Alterar":
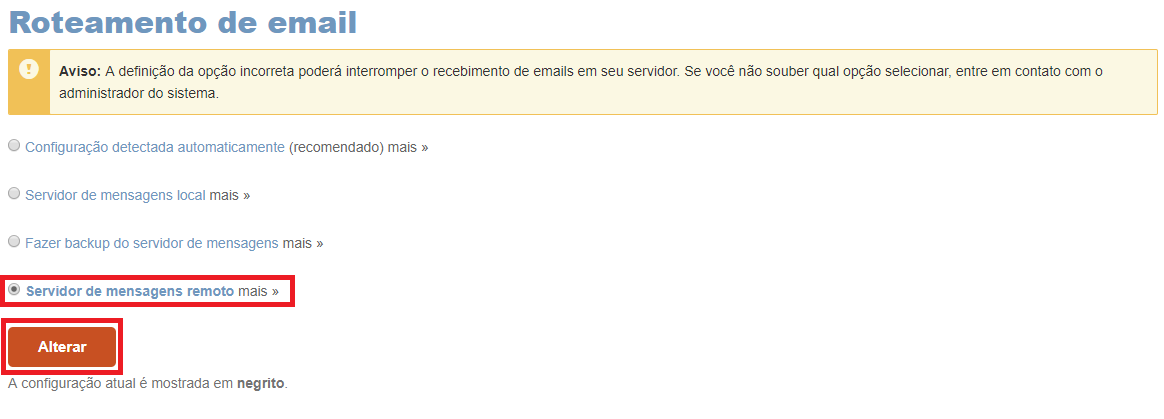

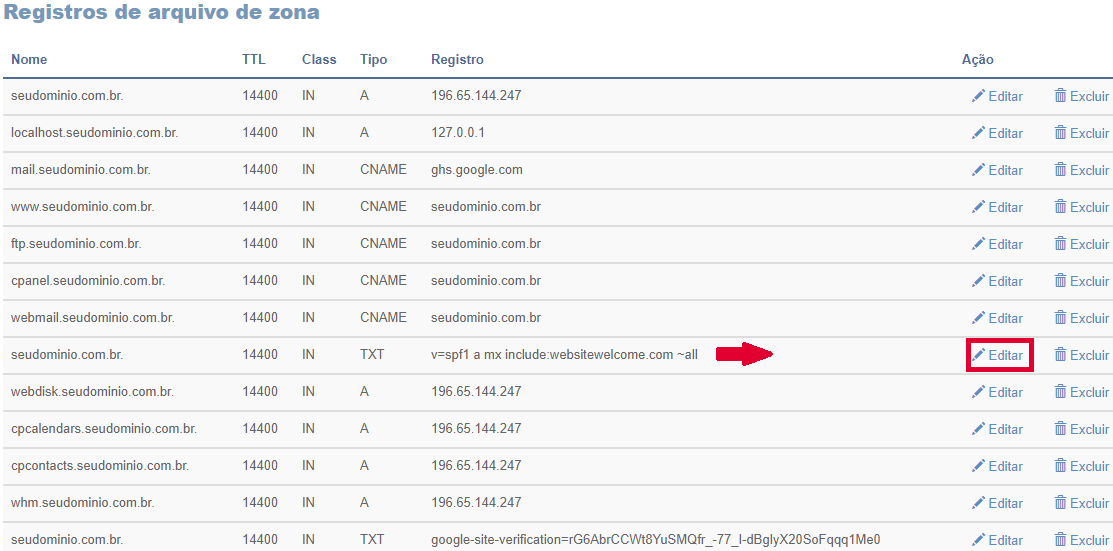 Em seguida, substitua o valor do campo "TXT Data" por "v=spf1 include:_spf.google.com ~all" (sem aspas). Para salvar as alterações, clique em "Editar registro":
Em seguida, substitua o valor do campo "TXT Data" por "v=spf1 include:_spf.google.com ~all" (sem aspas). Para salvar as alterações, clique em "Editar registro":
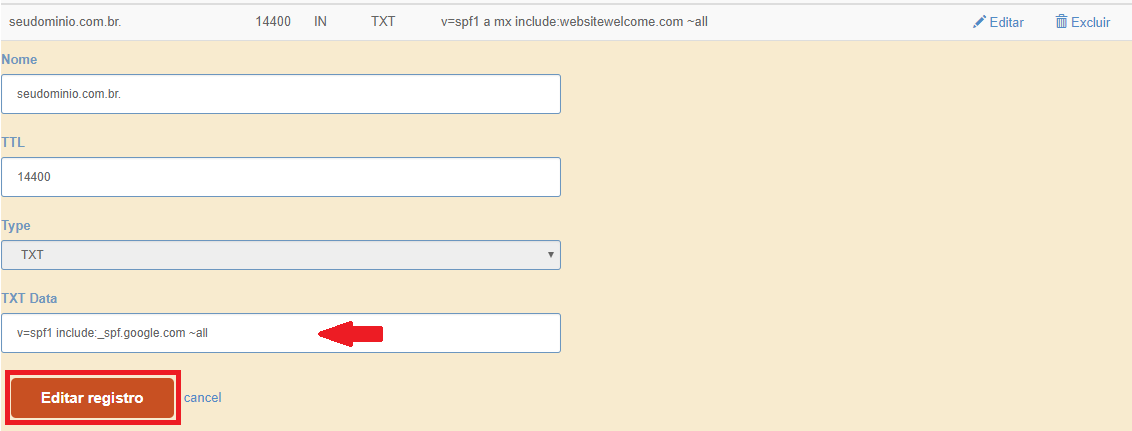 10. Procure pela linha cujo nome é "mail.seudominio" e clique sobre o ícone
10. Procure pela linha cujo nome é "mail.seudominio" e clique sobre o ícone 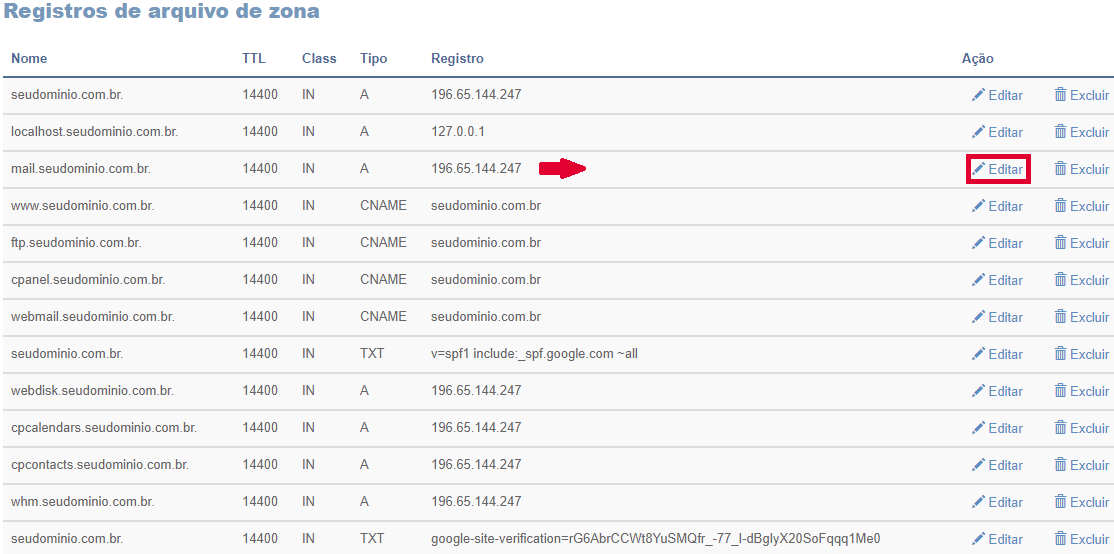 Em seguida defina o valor do campo "Type" para "CNAME" e no campo "CNAME" insira "ghs.google.com" (sem aspas). Para salvar as alterações, clique em "Editar registro":
Em seguida defina o valor do campo "Type" para "CNAME" e no campo "CNAME" insira "ghs.google.com" (sem aspas). Para salvar as alterações, clique em "Editar registro":
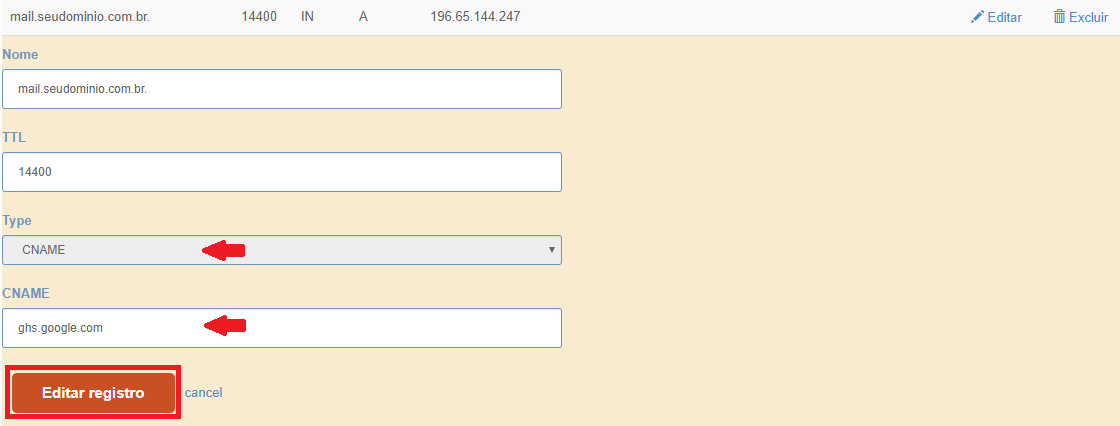 11. Nesse momento você deverá criar as entradas IMAP, POP e SMTP. É necessário cadastrar uma a uma, e para isso, ainda na mesma tela, na opção "Adicionar um registro", insira as informações como nas imagens abaixo:
IMAP:
11. Nesse momento você deverá criar as entradas IMAP, POP e SMTP. É necessário cadastrar uma a uma, e para isso, ainda na mesma tela, na opção "Adicionar um registro", insira as informações como nas imagens abaixo:
IMAP:
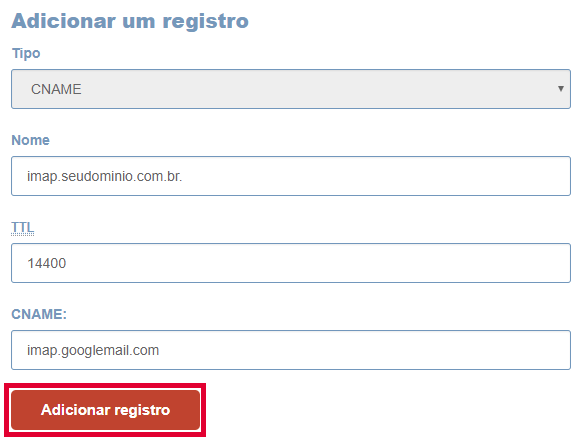 POP:
POP:
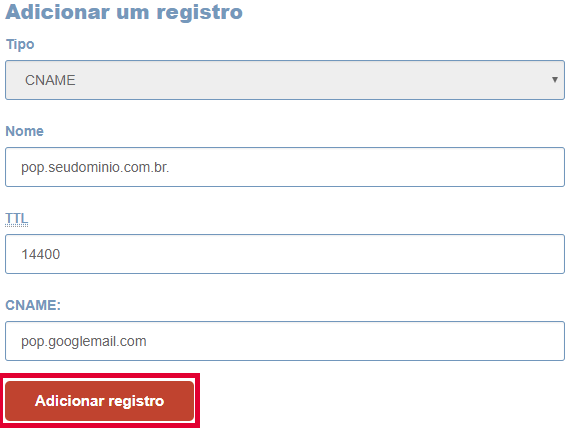 SMTP:
SMTP:
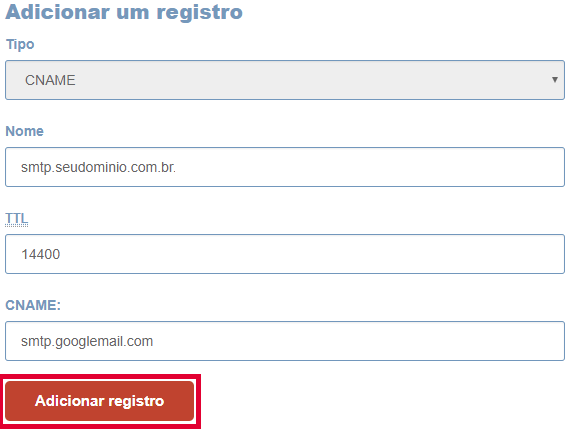 12. No final de todas as alterações realizadas nos passos anteriores, confira se está tudo certo, conforme as linhas em destaque na imagem abaixo:
12. No final de todas as alterações realizadas nos passos anteriores, confira se está tudo certo, conforme as linhas em destaque na imagem abaixo:
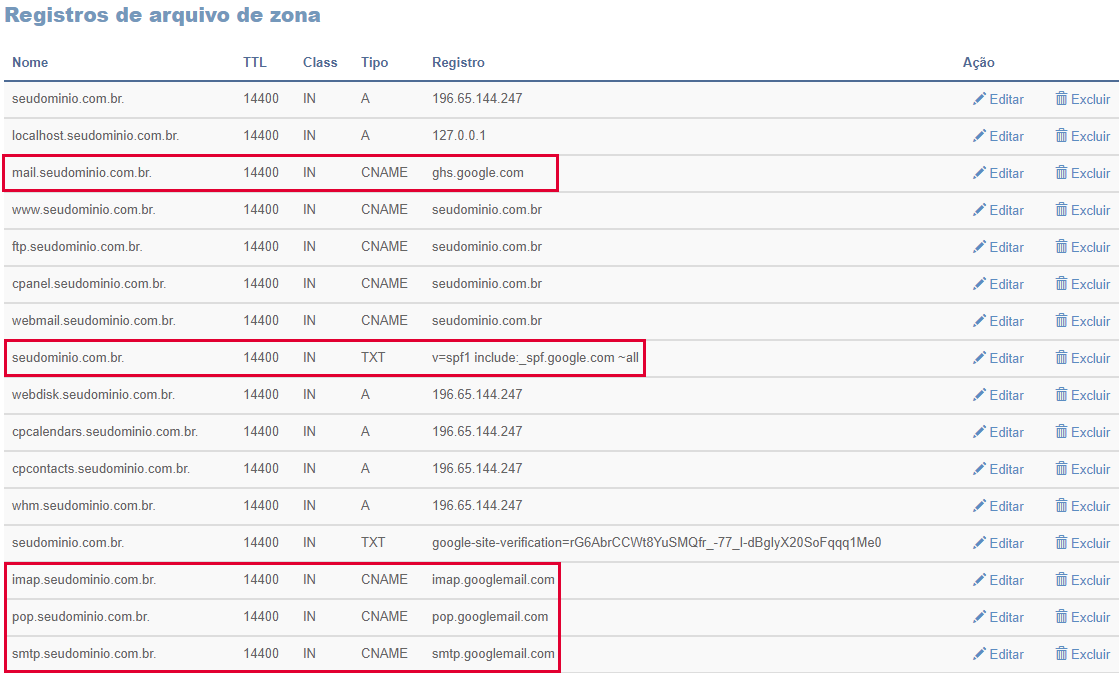 Pronto! Seu E-mail Profissional está vinculado ao seu domínio e pronto para uso através do Google Apps. Para acessar a plataforma de e-mails, basta fazer o login através deste link.
Pronto! Seu E-mail Profissional está vinculado ao seu domínio e pronto para uso através do Google Apps. Para acessar a plataforma de e-mails, basta fazer o login através deste link.

