Como configurar o E-mail Profissional (Google Apps)
Este artigo é destinado aos clientes que fizeram a aquisição do produto E-mail Profissional, também chamado de Google Apps ou G suite, e que desejam ativá-lo em um domínio.
Assim que o pagamento for compensado, você receberá um e-mail com o assunto "HostGator.com.br – Orientações para ativação do Google Apps" e neste e-mail conterá os dados de acesso para que você possa efetuar login na plataforma do Google e realizar as devidas configurações para a ativação da sua conta.
1. Para realizar a ativação do Google Apps, efetue login no Admin Console através do link: https://admin.google.com utilizando os dados de acesso recebidos no e-mail.
2. Aceite as descrições do Google clicando em "Accept":
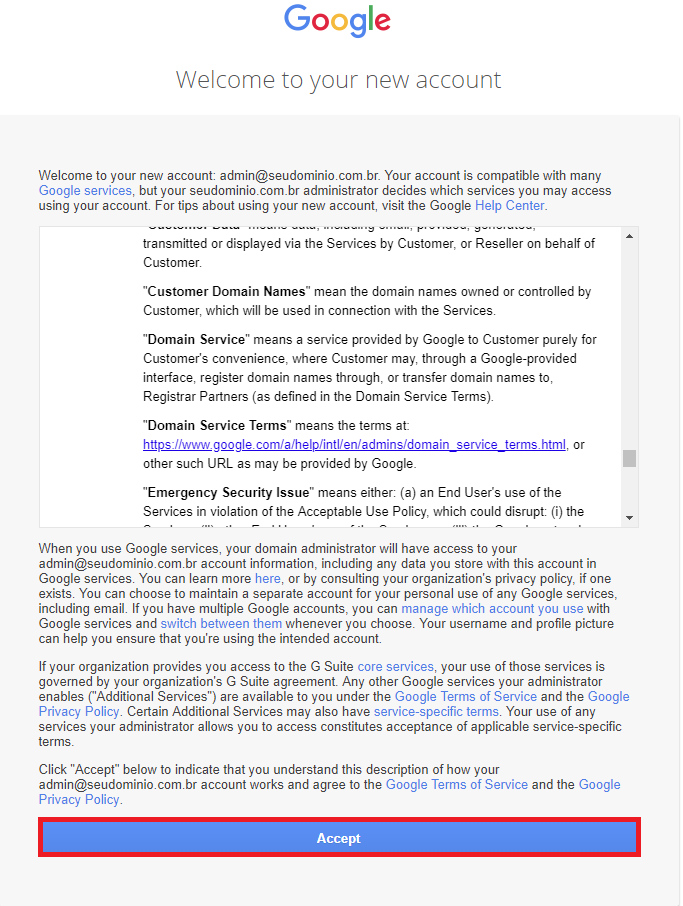
3. Em seguida, aceite os termos de serviços, clicando em "Accept Terms of Service":
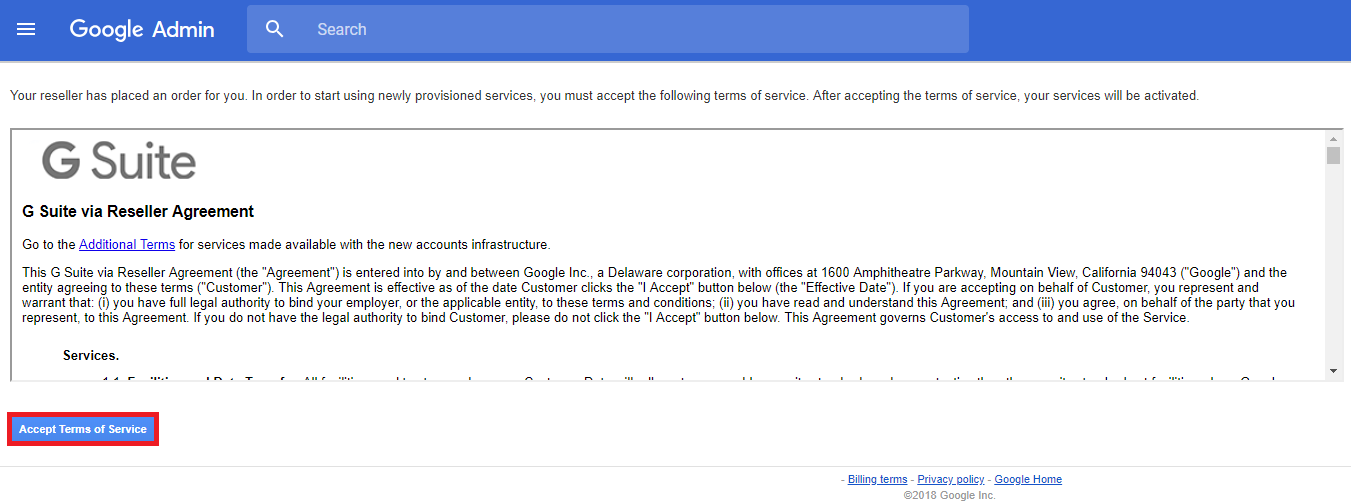
4. Você será direcionado para a tela de configuração. Nesta etapa, clique em:
"START SETUP"
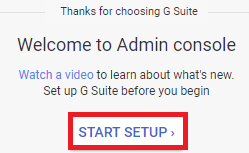
e depois, em:
"VERIFY DOMAIN":
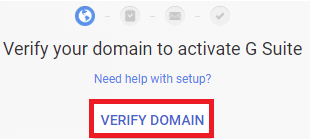
5. Agora, o domínio que você vinculou ao Google Apps precisa ser verificado. Nesta tela, clique em "BEGIN VERIFICATION":
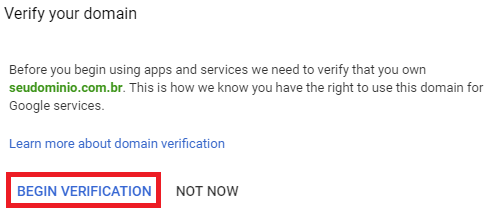
6. Posteriormente, abrirá uma tela onde você deverá clicar em "Recommended method" e em seguida deverá selecionar o provedor em que seu domínio foi registrado (a empresa onde você adquiriu o domínio). Caso você tenha registrado o domínio com a HostGator, selecione a opção "Other". Então um código de verificação será exibido em sua tela, chamado de "registro TXT" o qual você terá que inserir no seu domínio para que o mesmo seja verificado junto ao Google. Clique aqui para saber como realizar o procedimento (Somente clique em"VERIFY" após inserir o código em seu domínio):
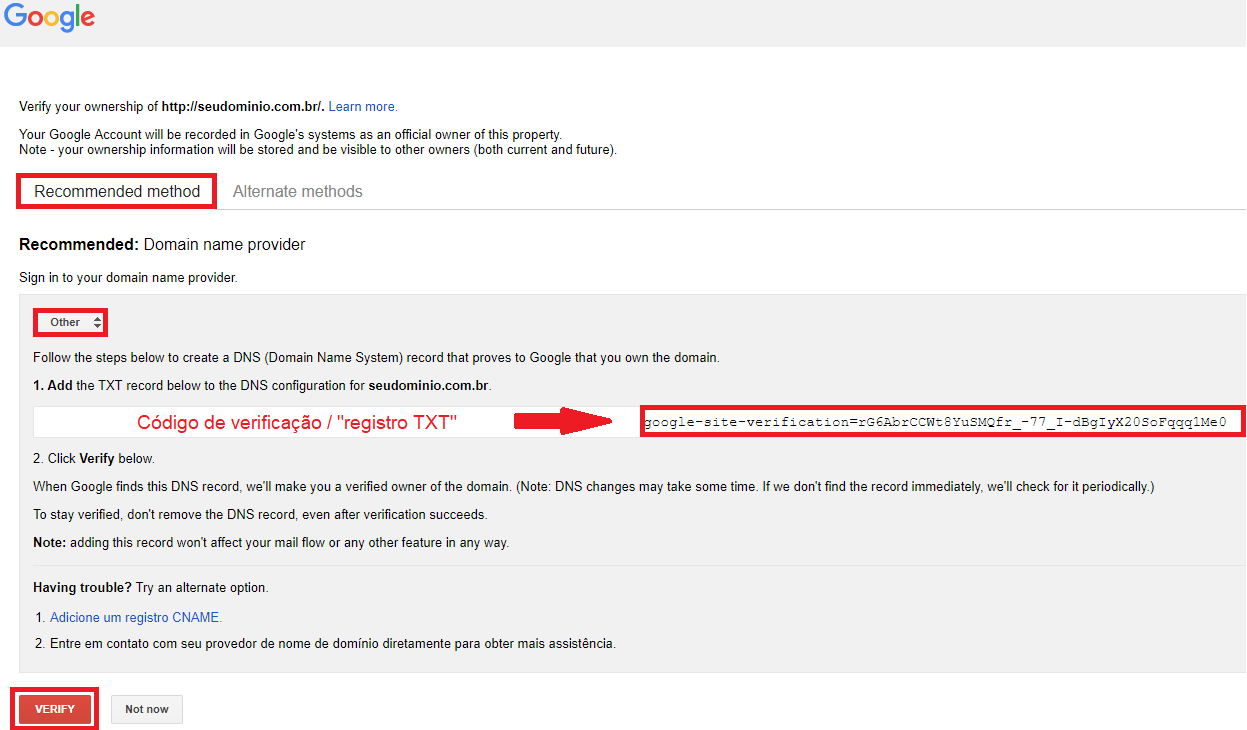
Lembrando que o código de verificação exibido na imagem acima, é apenas um exemplo. Para cada Google Apps adquirido, o código é diferente.
| NOTA: Fique atento aos próximos passos, pois vamos utilizar alguns termos técnicos. |
O Google precisa verificar se você é o proprietário do domínio. Para isso, existe um método de verificação onde o registro TXT - informado no passo 6 precisa ser inserido na zona DNS do seu domínio.
| Nota: Este procedimento deverá ser realizado no lugar onde as DNS do seu domínio apontam. Se o seu domínio aponta para um plano de hospedagem que não pertence a HostGator, entre em contato com o suporte do seu provedor para obter auxílio. |
Caso você tenha apenas o registro do domínio na HostGator, ou um plano que não tenha cPanel como Hospedagem WordPress ou plano Criador de Sites, será preciso abrir um chamado junto ao nosso suporte técnico avançado, para que nossos analistas realizem a inserção do registro TXT em seu domínio (pois nesse caso somente o suporte avançado terá acesso a zona dns do domínio). Para saber como abrir o chamado clique aqui e no ato de abertura, informe o código de verificação a ser inserido e para qual domínio deseja que o procedimento seja efetuado.
Se você tem um plano de Hospedagem Compartilhada (P, M, Business, Turbo, Plus ou Revenda) e seu domínio estiver apontado para ele, você mesmo poderá realizar o procedimento através do cPanel. Para isso, siga os passos abaixo:
1. Efetue login em seu cPanel;
2. Clique em "Domínios" localizado na barra lateral no lado esquerdo da tela. Em seguida, clique na opção "Advanced Zone Editor":
3. Nesta etapa, preencha os campos da seguinte forma:
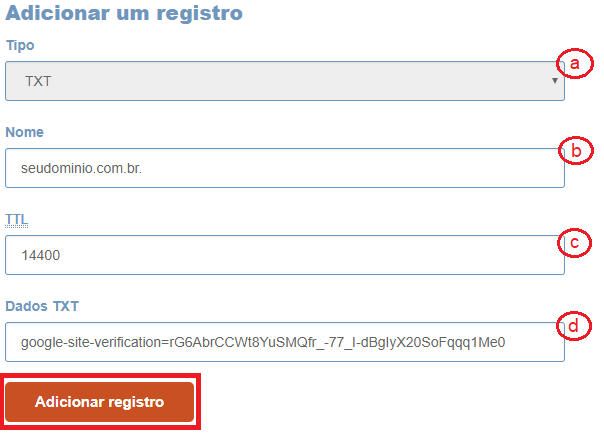
a. Tipo: TXT;
b. Nome: O domínio para o qual deseja inserir o registro TXT;
c. TTL: 14400;
d. Dados TXT: O código de verificação obtido na plataforma do Google Apps - conforme o passo 6 acima;
Em seguida, clique em "Adicionar registro".
4. O registro TXT foi adicionado com sucesso na zona dns do domínio e poderá levar até 4 horas para ser identificado pelo Google:
![]()
5. Feito isso, aguarde o prazo de 4 horas e retorne a plataforma do Google Apps e clique em "VERIFY" como informado no passo 6 do procedimento anterior.
6. Pronto! Seu domínio foi devidamente confirmado pelo Google e sua conta encontra-se ATIVA. Clique em "Continue" para configurar o nome da sua conta na plataforma do Google Apps:
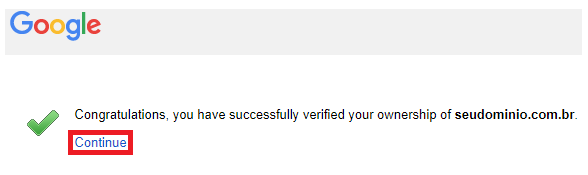
7. Por padrão, o nome da conta de e-mail criada virá no formato admin@seudominio. Caso desejar, você poderá alterar. Todo o procedimento é realizado dentro da plataforma do Google Apps. Para isso, clique na opção "Users":
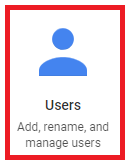
8. Na sequência, clique sobre o ícone  localizado ao lado da conta de e-mail e realize a alteração do nome da conta conforme desejar:
localizado ao lado da conta de e-mail e realize a alteração do nome da conta conforme desejar:

| Nota: Para outros procedimentos que você queira efetuar dentro da plataforma do Google Apps clique aqui e acesse os tutoriais do Google para obter auxílio. |
9. Sua conta de E-mail Profissional está devidamente ATIVA, porém, agora é preciso fazer o vínculo dela junto ao seu domínio para que o serviço de e-mails fique funcional. Para acessar o artigo "Como configurar o E-mail Profissional (Google Apps)" e obter ajuda clique aqui.

